Discover 11 practical tips to optimize Google Chrome for better performance on low-end devices. Learn how to manage tabs, clear browsing data, and use hardware acceleration effectively. Optimize Chrome today!
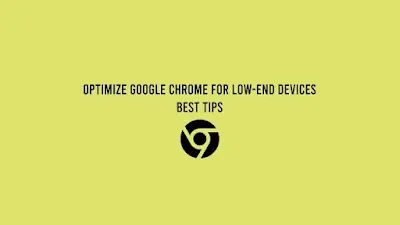
Are you struggling with sluggish performance on Google Chrome, especially on low-end devices? It can be frustrating—your browser feels slow, pages take ages to load, and multitasking becomes a chore. But fear not! There are practical steps you can take to optimize Google Chrome for better performance on your low-end device.
In this article, we'll explore how you can enhance the performance of Google Chrome on low-end devices. From simple tweaks like managing tabs and clearing browsing data to more advanced techniques like utilizing hardware acceleration and adaptive loading, we've got you covered. By implementing these strategies, you can enjoy a faster and more responsive browsing experience on your low-powered device.
Let's dive in and discover how to make Google Chrome work seamlessly on your low-end device!
11 Tips to Optimize Google Chrome for Low-End Devices
1: Keep Chrome Updated
One of the most important steps to optimize Google Chrome for low-end devices is to ensure that you're running the latest version of the Chrome browser. Updates not only introduce new features but also include critical performance enhancements, bug fixes, and security patches.
Here's how to keep Chrome updated:
Enable Automatic Updates:- Open Chrome and click on the three-dot menu in the top-right corner.
- Select "Settings" from the dropdown menu.
- In the Settings tab, click on "About Chrome" in the left-hand sidebar.
- Chrome will automatically check for updates and download them in the background. If updates are available, you'll see an option to relaunch Chrome to apply the updates.
Check for Updates Manually:
- Similarly, you can manually check for updates by opening Chrome's Settings and navigating to "About Chrome."
- Here, Chrome will display the current version number and check for updates. If an update is available, you'll have the option to download and install it.
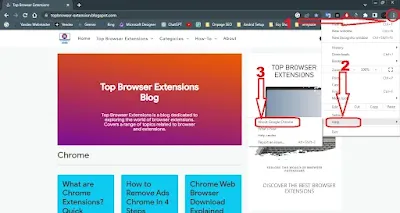
By keeping Chrome up to date, you ensure that your browser benefits from the latest performance improvements and bug fixes, which can significantly enhance its responsiveness on low-end devices.
See Reasons Why You Should Update to the Latest Version of Google Chrome. And How to Do It!.
If you find any problem you will find the solution here: How to Troubleshooting Outdated Chrome Versions
2: Manage Tab Usage
One of the key factors affecting Google Chrome's performance on low-end devices is how you manage your tabs. Having too many tabs open simultaneously can significantly consume memory and processing power, leading to slower browsing speeds and overall system sluggishness.
To optimize Chrome's performance in this regard:
- Limit Open Tabs: Try to keep the number of open tabs to a minimum. Close tabs that you are not actively using to free up resources.
- Use Tab Management Extensions: Consider using extensions specifically designed to help manage tabs efficiently. These extensions can suspend or hibernate inactive tabs, reducing their impact on system resources.
- Utilize Bookmarking: Instead of keeping multiple tabs open for reference, use bookmarks to save important pages. This way, you can access them quickly without cluttering your tab bar.
- Enable Tab Discarding (Experimental): Chrome offers an
experimental feature called "Tab Discarding" that automatically unloads
unused tabs from memory when resources are low. You can enable this
feature in Chrome's settings under
chrome://flags.
By managing your tab usage effectively, you can significantly improve Google Chrome's performance on low-end devices and ensure a smoother browsing experience.
3: Disable Unused Extensions
Google Chrome allows users to install a wide range of extensions to enhance their browsing experience. While these extensions can be useful, having too many installed or using poorly optimized ones can significantly impact Chrome's performance, especially on low-end devices.
To optimize Chrome for better performance, it's essential to disable any unused or unnecessary extensions:
- Open Chrome Menu: Click on the three-dot menu icon at the top-right corner of Chrome.
- Access Extensions: Navigate to "More tools" > "Extensions" from the dropdown menu.
- Disable Unused Extensions: In the Extensions page, you'll see a list of all installed extensions. Toggle off (disable) any extensions that you're not actively using or that you suspect might be affecting Chrome's performance.
- Test Chrome: After disabling unused extensions, restart Chrome and test its performance. You should notice an improvement in speed and responsiveness, especially when opening new tabs or browsing resource-intensive websites.

By disabling unused extensions, you can free up valuable system resources and help Chrome run more efficiently on low-end devices. Keep only the essential extensions that add value to your browsing experience to ensure optimal performance without unnecessary overhead.
Google Says:
Your computer may have run out of memory, and can't load the site while also running your apps, extensions, and programs.
See How to Managing Chrome Extensions for Better Performance, With The best effective strategies for identifying problematic Chrome extensions, and disabling or removing them to improve Chrome's performance.
4. Clear Browsing Data Regularly
Over time, your browsing data accumulates in Chrome, including history, cookies, and cached files. This data can become bloated and may slow down your browser, especially on low-end devices with limited storage and processing power.
How to Clear Browsing Data:
- Open Chrome Settings: Click on the three-dot menu icon in the top right corner of Chrome, then select "Settings" from the dropdown menu.
- Access Privacy and Security: In the Settings menu, scroll down and click on "Privacy and security" in the left sidebar.
- Choose "Clear browsing data": Under the "Privacy and security" section, click on "Clear browsing data."
- Select Data to Clear: A popup window will appear. Choose the time range for which you want to clear data (e.g., Last hour, Last 24 hours, Last 7 days, All time). Select the types of data you want to clear (e.g., Browsing history, Cookies and other site data, Cached images and files).
- Clear Data: Click on the "Clear data" button to remove the selected browsing data from your device.

Why Clearing Browsing Data Helps:
- Frees Up Disk Space: Clearing browsing data frees up valuable disk space on your device, which can improve overall performance.
- Resolves Website Issues: Removing cached files and cookies can resolve issues caused by outdated or corrupted data, leading to smoother browsing.
- Enhances Privacy: Regularly clearing browsing data helps protect your privacy by removing traces of your online activity.
By regularly clearing your browsing data in Google Chrome, you can optimize performance on low-end devices and ensure a more efficient browsing experience.
See Chrome Performance Compatibility | Optimizing Google Chrome
5. Adjust Chrome Settings
Fine-tune Chrome's settings for optimal performance:
- Disable "Prefetch resources to load pages more quickly" in Chrome Settings > Privacy and security.
- Turn off "Continue running background apps when Google Chrome is closed" in Chrome Settings > System.
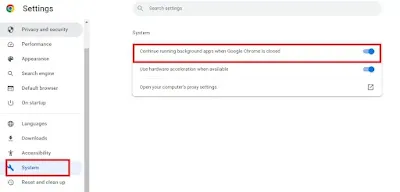
6. Utilize Hardware Acceleration
One effective way to optimize Google Chrome's performance on low-end devices is to leverage hardware acceleration. This feature utilizes your device's graphics processing unit (GPU) to handle certain tasks, such as rendering graphics and animations, instead of relying solely on the CPU.
To enable hardware acceleration in Chrome, follow these steps:
- Open Chrome Settings: Click on the three-dot menu icon in the top-right corner of the browser window, then select "Settings" from the dropdown menu.
- Access Advanced Settings: Scroll down to the bottom of the Settings page and click on "Advanced" to expand additional options.
- Enable Hardware Acceleration: Under the "System" section, toggle the switch next to "Use hardware acceleration when available" to turn it on.
- Relaunch Chrome: After enabling hardware acceleration, Chrome will prompt you to relaunch the browser for the changes to take effect. Click on the "Relaunch" button.
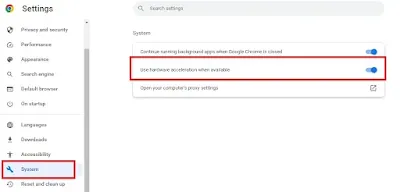
By enabling hardware acceleration, Chrome can offload graphical tasks to the GPU, which can significantly improve the overall performance and responsiveness of the browser on low-end devices. This feature is particularly beneficial for rendering web pages with rich multimedia content, resulting in smoother scrolling and faster page loading times.
7. Enable Chrome's Built-in Features
Chrome offers built-in features that can enhance performance on low-end devices:
- Lite Mode: Available on Chrome for Android, Lite Mode reduces data usage by compressing web pages before loading them.
- Tab Discarding: Chrome can automatically unload tabs from memory when system resources are low. Enable this feature in Chrome settings under "System".
8. Preload Pages for Speed
Enabling network action predictions in Google Chrome allows the browser to anticipate your next move by preloading pages before you click on them. This feature can significantly enhance browsing speed, especially on low-end devices with limited processing power and slower internet connections.
Here's how you can activate this feature:
- Access Chrome Settings: Open Chrome and click on the three-dot menu icon in the top right corner.
- Navigate to Settings: Scroll down and select "Settings" from the dropdown menu.
- Enable Network Action Predictions: Under the "Privacy and security" section, toggle the switch next to "Use a prediction service to load pages more quickly" to turn on network action predictions.
Once activated, Chrome will begin preloading pages based on your browsing patterns, ensuring that the next page you click on loads almost instantly. This feature not only saves time but also reduces the strain on your device's resources, making for a smoother browsing experience overall.
By leveraging network action predictions, you can make Google Chrome more responsive and efficient on your low-end device, helping you navigate the web with greater ease and speed.
9. Install Performance-Boosting Extensions
Installing the right extensions can significantly enhance Chrome's performance on low-end devices. Here are some types of extensions to consider:
- Tab Management Extensions: Use extensions like "The Great Suspender" or "One Tab" to suspend or consolidate tabs, reducing memory usage and improving browser responsiveness.
- Ad Blockers: Install ad-blocking extensions such as "uBlock Origin" or "AdBlock" to eliminate resource-heavy ads and scripts, which can speed up page loading times.
- Privacy and Security Extensions: Extensions like "Privacy Badger" or "HTTPS Everywhere" can enhance security and privacy without compromising performance.
- Page Preloading Extensions: Look for extensions that preload frequently visited websites in the background to reduce loading times when you access them.
- Script Blockers: Use extensions like "ScriptSafe" to selectively block unnecessary scripts on web pages, reducing CPU usage and speeding up browsing.
Choose extensions wisely and avoid installing too many, as each extension can consume additional system resources. Experiment with different combinations to find the ones that offer the best balance of functionality and performance for your low-end device.
See The Ultimate Guide to Browser Extensions for Enhanced Security and Privacy
10. Implement Adaptive Loading Techniques
To optimize Google Chrome for low-end devices, consider implementing adaptive loading techniques. These strategies ensure that web content is delivered efficiently, especially on devices with limited resources or slower network connections.
a. Serve Low-Quality Images and Videos on Slow Networks
One effective technique is to serve lower-quality images and videos when users are on slower networks. This reduces data consumption and improves loading times, making the browsing experience smoother on low-end devices.
b. Throttle Animation Frame-Rate on Low-End Devices
Animations can be resource-intensive, particularly on devices with weaker hardware. Throttling the frame-rate of animations on low-end devices can significantly improve performance and reduce battery drain.
c. Avoid Computationally Expensive Operations on Low-End Devices
Certain JavaScript operations or complex computations can strain the limited processing power of low-end devices. Optimize your website to avoid such operations on these devices, ensuring smoother performance and faster responsiveness.
By incorporating these adaptive loading techniques, you can tailor the browsing experience to suit the capabilities of low-end devices. This not only enhances performance but also improves user satisfaction, making Google Chrome a more viable option for users across a range of devices.
11. Consider Alternative Browsers
If Chrome continues to perform poorly on your low-end device despite optimizations, consider using lightweight browsers designed for efficiency on older hardware. Examples include Firefox Focus, Opera Mini, or Microsoft Edge.
See a balanced view of Firefox Focus and Opera Mini to make an informed decision about whether it's the right browser for you.
By implementing these tips and adjustments, you can transform your Chrome browsing experience on low-end devices. Enjoy a smoother and more responsive web browsing experience without upgrading your hardware. Optimize Google Chrome today and make the most out of your device!
You Need More Tips:
