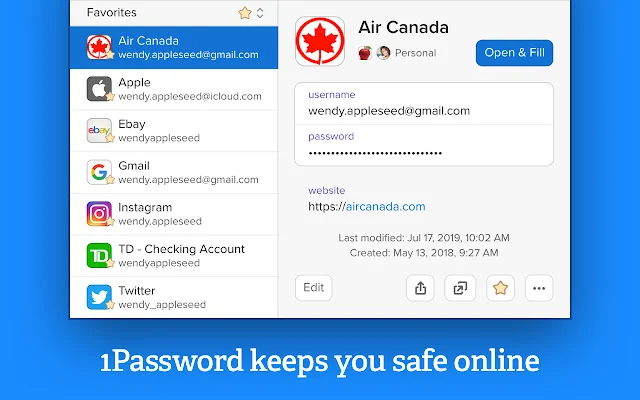How to Use 1Password with Chrome
If you're concerned about online security (and you should be), managing your passwords efficiently is crucial. 1Password, a popular password manager, can be seamlessly integrated with Google Chrome to make your online experiences more secure and convenient. This guide will walk you through the process of using the 1Password extension for Chrome, allowing you to generate strong passwords, store and autofill login credentials, and share passwords with others.
Installing the 1Password Extension for Chrome
To get started, you'll need to install the 1Password extension for Google Chrome. Follow these steps:
- Open Chrome Web Store: Launch Google Chrome and navigate to the Chrome Web Store.
- Search for 1Password: In the search bar of the Chrome Web Store, type in "1Password."
- Install the Extension: Find the official 1Password extension and click on the "Add to Chrome" button. Chrome will prompt you to confirm the installation—click "Add Extension."
- Access the Extension: Once the extension is installed, you'll notice the 1Password icon in your Chrome browser's toolbar.
Using 1Password with Chrome
Generating Strong Passwords
When signing up for new accounts, it's essential to use strong and unique passwords. 1Password can help you generate these passwords:
- Visit a Signup Page: When you're creating a new account, navigate to the signup page.
- Click the 1Password Icon: Click on the 1Password icon in your Chrome toolbar. Select "Generate" to create a strong, randomized password.
- Save the Password: After generating the password, 1Password will ask if you want to save it. Confirm to save the password to your vault.
Storing and Autofilling Passwords
For accounts you've already set up, 1Password makes it easy to save and autofill login credentials:
- Login to the Account: Visit the login page of the account you want to save.
- Use 1Password: Click the 1Password icon and select the login item you want to save. Click "Save in 1Password."
- Autofill Credentials: When revisiting the login page, 1Password will automatically fill in your credentials when you click on the appropriate account.
Accessing Passwords Anywhere
One of the great features of 1Password is that it's not limited to your Chrome browser:
- Install 1Password Across Devices: Download and install the 1Password app on your other devices.
- Sign In: Sign in to your 1Password account using the same credentials you use for the Chrome extension.
- Sync Your Vaults: Your saved passwords will be synced across devices, allowing you to access them from anywhere.
Sharing Passwords Securely
Sometimes, you might need to share passwords with trusted individuals:
- Select the Item: In your 1Password vault, select the login item you want to share.
- Click Share: Click the "Share" button and enter the recipient's email address.
- Set Permissions: Choose the level of access the recipient should have. You can allow them to view or edit the item.
Conclusion
Integrating 1Password with Google Chrome offers a seamless way to enhance your online security and password management. From generating strong passwords to securely sharing login information, the 1Password extension for Chrome streamlines your online experiences while keeping your sensitive data safe. Start using 1Password with Chrome today and take a significant step toward a more secure digital life.