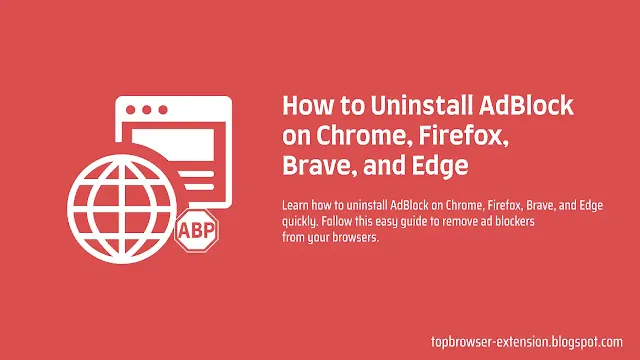 |
| Uninstall AdBlock |
AdBlock is a popular browser extension that blocks ads and other unwanted content. It's a valuable tool for many people, but sometimes you might want to remove it. Maybe you're trying to troubleshoot an issue, or perhaps you're just ready for a change in how you experience the internet. Whatever the reason, uninstalling AdBlock is a simple process.
In this article, we'll guide you through the steps for uninstalling AdBlock on the most popular web browsers: Chrome, Firefox, Brave, and Edge. We'll break down the process for each browser, making it easy to remove AdBlock and get back to your preferred browsing experience.
Uninstalling AdBlock on Chrome
- Open Google Chrome.
- Click on the ⋮ icon in the upper right-hand corner of the window.
- Select More tools from the dropdown menu.
- Select Extensions.
- Locate AdBlock in the list of extensions.
- Click on the Remove button next to AdBlock.
- Confirm that you want to remove the extension by clicking Remove in the pop-up window.
Once you've confirmed the removal, AdBlock will be uninstalled from your Chrome browser. You'll no longer see blocked ads or experience the other features of the extension.
 |
| Remove Extension |
See How to Managing Chrome Extensions for Better Performance
Uninstalling AdBlock on Firefox
- Open Mozilla Firefox.
- Click on the ≡ icon in the upper right-hand corner of the window.
- Select Add-ns and Themes from the dropdown menu.
- Locate AdBlock in the list of extensions.
- Click on the Remove button next to AdBlock.
- Confirm that you want to remove the extension by clicking Remove in the pop-up window.
AdBlock will now be removed from your Firefox browser. You'll no longer see blocked ads, and the extension's impact on your browsing experience will be gone.
See The Best AdBlock For YouTube Mozilla, Silence YouTube Ads
Uninstalling AdBlock on Brave
- Open Brave Browser.
- Click on the ≡ icon in the upper right-hand corner of the window.
- Select Extensions.
- Locate AdBlock in the list of extensions.
- Click on the Remove button next to AdBlock.
- Confirm that you want to remove the extension by clicking Remove in the pop-up window.
With the confirmation, AdBlock will be uninstalled from your Brave browser. You'll no longer experience its ad-blocking capabilities or any of its other features.
Uninstalling AdBlock on Edge
- Open Microsoft Edge.
- Click on the ⋮ icon in the upper right-hand corner of the window.
- Select Extensions from the dropdown menu.
- Locate AdBlock in the list of extensions.
- Click on the Remove button next to AdBlock.
- Confirm that you want to remove the extension by clicking Remove in the pop-up window.
AdBlock will be removed from your Edge browser. You'll no longer be subjected to the extension's ad-blocking effects or any of its other functionalities.
Tips for Uninstalling AdBlock
- Check for multiple AdBlock extensions: If you have multiple AdBlock extensions installed (perhaps different versions or for specific purposes), make sure to remove each one individually.
- Restart your browser: After uninstalling AdBlock, it's a good idea to restart your browser to ensure the changes take effect completely.
- Clear your browser cache: If you're encountering any issues after uninstalling AdBlock, clearing your browser cache might help resolve the problem. This will remove any stored data from the extension and ensure a clean slate for your browsing experience.
- Check your extensions list: After uninstalling, double-check your extensions list to ensure that AdBlock is no longer present. This will help you confirm that the process was successful.
Conclusion
Uninstalling AdBlock is a straightforward process across the major web browsers. By following the steps outlined in this article, you can easily remove AdBlock and enjoy a different browsing experience. Whether you're troubleshooting an issue or simply want to try something new, these instructions will guide you through the process seamlessly.
How helpful was this article?
More Topics Like This:
- Remove Ads Chrome - Easy Steps to Eliminate Browser Ads
- Disable Browser Extensions - Chrome , FireFox and Edge
- Top 10 Extensions for Productivity in 2024 Update – Improve Your Browsing!
