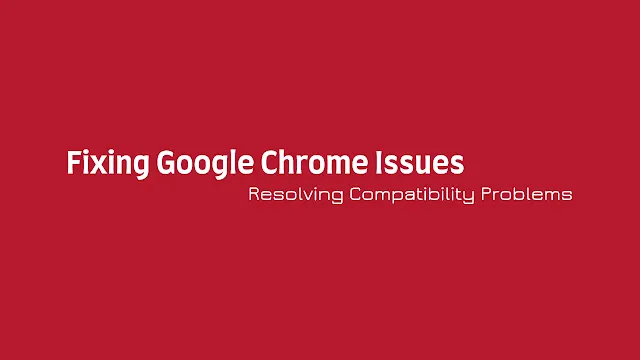Are you grappling with frustrating compatibility issues while using Google Chrome? Do webpages fail to load correctly, or plugins seem to cause more trouble than they're worth? You're not alone. Many users encounter these challenges, but fear not—we've crafted this definitive guide to empower you with the solutions you need.
In the next few minutes, you'll discover actionable steps to troubleshoot and resolve compatibility issues in Google Chrome. This isn't just another generic tech article. We've compiled expert advice, practical tips, and proven strategies to ensure that by the end of this read, you'll be equipped to navigate Chrome's complexities like a seasoned pro.
Our goal is simple: to restore your browsing experience to its optimal state. So, buckle up and let's dive into the world of Chrome troubleshooting. By the time you reach the conclusion, you'll be equipped with the tools and knowledge to conquer compatibility challenges head-on. Let's get started!
Fixing Google Chrome Issues: Dealing with Compatibility Problems
Google Chrome stands as one of the most widely used web browsers worldwide, renowned for its speed, simplicity, and powerful features. However, like any software, Chrome is not immune to compatibility issues that can hinder its performance on various systems. From conflicts with extensions to problems with specific websites, tackling compatibility problems can sometimes be a frustrating experience. This article will explore common compatibility issues with Google Chrome and provide actionable solutions.
1. Extensions Conflict
Issue: Chrome extensions can enhance browsing, but they can also cause conflicts, leading to browser instability or crashes.
Solution:
-
Disable Extensions: Temporarily disable extensions one by
one to identify the culprit. Go to
chrome://extensions/, toggle off each extension, and test Chrome's performance. - Update Extensions: Ensure that all extensions are up to date. Outdated extensions can clash with newer Chrome versions.

See How to Managing Chrome Extensions for Better Performance, With The best effective strategies for identifying problematic Chrome extensions, and disabling or removing them to improve Chrome's performance.
2. Outdated Browser Version
Issue: Running an outdated version of Chrome can lead to compatibility issues with newer web technologies and security vulnerabilities.
Solution:
-
Update Chrome: Go to
chrome://settings/helpto check for and install the latest updates. Restart Chrome after updating.
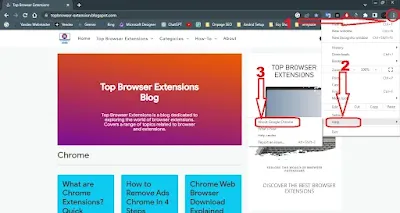
See Reasons Why You Should Update to the Latest Version of Google Chrome. And How to Do It!.
If you find any problem you will find the solution here: How to Troubleshooting Outdated Chrome Versions
3. Website Compatibility Problems
Issue: Certain websites may not load correctly or function properly in Chrome due to compatibility issues.
Solution:
-
Clear Cache and Cookies: Sometimes, cached data or cookies
can interfere with website functionality. Go to
chrome://settings/clearBrowserDatato clear browsing data. -
Use Incognito Mode: Test the problematic website in
Chrome's incognito mode (
Ctrl+Shift+N). Extensions and cached data are disabled in this mode.
4. Hardware Acceleration Issues
Issue: Hardware acceleration can sometimes cause Chrome to crash or display visual glitches.
Solution:
-
Disable Hardware Acceleration: Go to
chrome://settings/systemand toggle off "Use hardware acceleration when available." Restart Chrome to apply the changes.
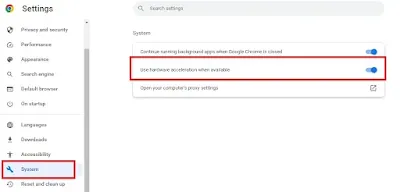
5. Conflicts with Antivirus or Firewall
Issue: Antivirus software or firewall settings can sometimes interfere with Chrome's operations.
Solution:
- Temporarily Disable Security Software: Temporarily turn off antivirus or firewall software to see if it resolves the issue. If it does, adjust settings to allow Chrome to function properly.
6. Operating System Compatibility
Issue: Chrome may not work optimally on certain operating systems or configurations.
Solution:
- Check System Requirements: Ensure your operating system meets Chrome's requirements. Visit the Chrome download page for compatibility details.
7. Corrupted User Profile
Issue: A corrupted Chrome user profile can lead to various issues, including compatibility problems.
Solution:
-
Create a New User Profile: Navigate to
chrome://settings/resetProfileSettingsand click on "Create a new profile." Transfer essential data from the old profile to the new one.
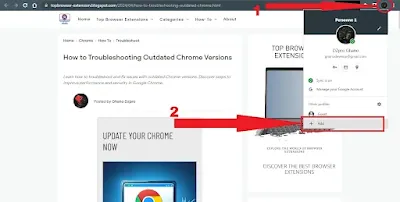
See How to Create a New Chrome Profile, Managing, Transfer Settings and Bookmarks
8. GPU Driver Issues
Issue: Outdated or faulty graphics drivers can cause Chrome to crash or display graphical errors.
Solution:
- Update Graphics Drivers: Visit the website of your graphics card manufacturer (e.g., NVIDIA, AMD, Intel) to download and install the latest drivers.
Final Thoughts
Resolving compatibility issues with Google Chrome often involves a systematic approach, identifying the specific cause of the problem and applying targeted solutions. By following the steps outlined above, users can effectively troubleshoot and resolve compatibility issues, ensuring a smoother and more enjoyable browsing experience with Chrome.
Remember to keep Chrome and all related software up to date to minimize compatibility problems in the future. If issues persist, consider seeking additional help from Chrome's official support resources or online forums dedicated to Chrome users.
Sub-Topics:
- How to Troubleshooting Outdated Chrome Versions
- How to Create a New Chrome Profile, Managing, Transfer Settings and Bookmarks
- How to Managing Chrome Extensions for Better Performance
- Disable Browser Extensions - Chrome , FireFox and Edge
- Optimize Google Chrome for Low-End Devices - Best Tips