Are you encountering issues with your Chrome browser, such as persistent errors or corrupted settings? It can be frustrating when your browsing experience is disrupted by profile-related problems. Fortunately, Google Chrome offers a solution through user profiles, allowing you to create and manage separate profiles to address issues like corrupted profiles effectively.
Just like having multiple user accounts on a computer, Chrome user profiles enable you to customize settings, manage bookmarks, and isolate browsing data. In this article, we'll explore the process of creating and managing Chrome user profiles, including how to create a new profile, transfer settings and bookmarks, and troubleshoot profile-related issues.
Understanding Chrome User Profiles
Chrome user profiles are distinct browser environments associated with different Google accounts. Each profile maintains its own settings, bookmarks, extensions, and browsing history, providing users with personalized and secure browsing experiences.
What Google says about New Chrome Profile
Google Chrome allows you to create multiple user profiles within the browser. Each profile has its own bookmarks, settings, and extensions, providing a personalized browsing experience.
When you create a new profile in Chrome, you can switch between different profiles easily to keep your browsing data separate. This feature is particularly useful if multiple people use the same computer or if you want to separate your work and personal browsing activities.
Creating a New Chrome User Profile
To create a new Chrome user profile, follow these steps:
-
Open Chrome Settings: Click on the "profile icon"
-
Add Person: Click on "Add" and choose a name and icon for the new profile.
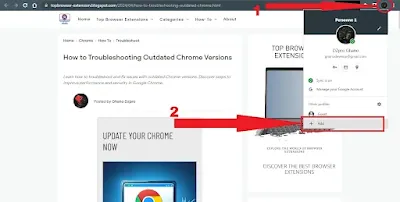
-
Sign in with Google Account: If desired, sign in with a Google account to sync bookmarks, history, and extensions across devices.

Managing Chrome User Profiles
Once you've created multiple profiles, you can easily switch between them by clicking on the profile icon in the top-right corner of Chrome and selecting the desired profile.
See How to Managing Chrome Extensions for Better Performance with The best effective strategies for identifying problematic Chrome extensions, and disabling or removing them to improve Chrome's performance.
Transferring Settings and Bookmarks
To transfer settings and bookmarks between Chrome profiles, follow these steps:

-
Export Bookmarks: Click on the three-dot menu in the top-right corner of Chrome and select "Bookmarks," and click on "Bookmark manager." From the manager, click on the three-dot menu in the top-right, and select "Export bookmarks." Save the exported HTML file.

-
Import Bookmarks: Switch to the target profile, go to three-dot menu in the top-right corner of Chrome and select "Bookmarks," and click on "Bookmark manager." From the manager, click on the three-dot menu in the top-right, and select "Import bookmarks." Choose the exported HTML file to import bookmarks.
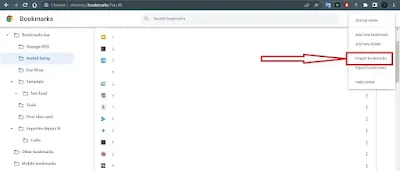
Troubleshooting Profile Issues
If you encounter profile-related issues such as corruption or syncing problems, consider these troubleshooting steps:
- Create a New Profile: If a profile is corrupted, create a new profile and transfer necessary data to resolve the issue.
- Reset Chrome Settings: In some cases, resetting Chrome settings can resolve persistent profile issues. Go to Chrome settings, scroll down to "Advanced," and click on "Reset settings."
Conclusion
Chrome user profiles offer a versatile solution for managing personalized browsing experiences and addressing profile-related issues effectively. By creating and managing multiple profiles, you can isolate settings, transfer bookmarks, and troubleshoot profile-related problems with ease. Take advantage of Chrome's user profile feature to optimize your browsing experience and maintain a reliable browser environment.

