Are you looking to personalize your Chrome browsing experience by using your preferred language? Whether you're learning a new language or simply want to navigate the web comfortably in your native tongue, setting up Chrome in your language is a straightforward process. Let me guide you through each step, and I'll also cover additional features and troubleshooting tips to make your language customization seamless.
Getting Started: Downloading Chrome
If you haven't already downloaded Chrome, it's quick and easy to do so. Check out our guide on downloading and installing the Chrome browser (Chrome Web Browser Download Explained: Simplifying the Installation Process) for a simple walkthrough.
Let's dive in:
Setting Chrome to Your Language
- Open Chrome Settings: Launch Chrome on your computer or mobile device. Click on the three-dot menu icon in the top-right corner of the browser window, then select "Settings" from the menu.
-
Navigate to Language Settings: Scroll down in the Settings menu until you find the "Languages" section. Click on it to access language preferences.

-
Add Your Preferred Language: In the Language settings,
you'll see an option to add languages. Click on "Add
languages". Here, you can search for your preferred language. Chrome
supports a ton of languages, so you should find yours easily.


- Setting Language as Default: Once you've added your language, click the three dots next to it and select "Display Chrome in this language" from the dropdown menu. This will set your chosen language as the default for Chrome's interface.

- Adjust Language Preferences: You can reorder your language preferences by clicking and dragging the three-line icon next to a language. Chrome will use languages from top to bottom based on availability.
-
Relaunch Chrome: After making changes, Chrome may prompt you to relaunch the browser for the settings to take effect. Click "Relaunch" to complete the process.

Additional Features and Tips
- Language Detection: Chrome can detect language preferences based on system settings or location. Ensure your device's language settings align with your preferences.
- Multilingual Support: Chrome supports multiple languages simultaneously, making it easy to navigate websites in different languages.
- Spell Check and Language Tools: Customize spell check and access language-specific tools based on your Chrome language settings.
- Language-Specific Extensions: Some Chrome extensions may be language-specific. Explore extensions that cater to your preferred language needs.
- Chrome Mobile Language Settings: Apply language preferences on Chrome mobile versions for a consistent experience across devices.
- Troubleshooting Language Issues: If you encounter issues with language settings, check Chrome's support resources or community forums for solutions.
- Language Learning and Translation: Use Chrome in a different language to aid in language learning or take advantage of built-in translation features.
Why Customize?
Customizing Chrome's language settings enhances your browsing experience, allowing you to access content more comfortably and effectively. Whether you're reading news articles, watching videos, or exploring websites, Chrome in your preferred language makes the web more accessible.
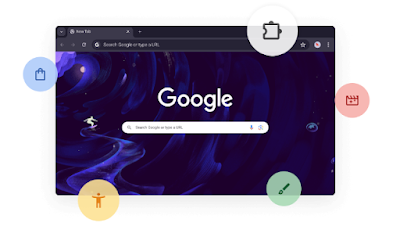
Final Words
By setting Chrome to use your preferred language, you're making the internet a friendlier place tailored to your needs. Try customizing Chrome today and enjoy browsing in your language!
If you have any questions or need further assistance, feel free to reach out. Happy browsing!

