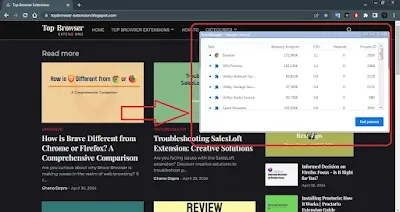Are you frustrated by the high RAM usage of Google Chrome? It's a common issue that can slow down your computer and impact your browsing experience. In this article, we'll delve into the problem of Google Chrome's high RAM usage and provide you with 9 effective solutions to fix it in 2024.
Google Chrome is known for being a resource-intensive browser, and its memory consumption can sometimes skyrocket, especially when multiple tabs are open or when certain extensions are in use. This can lead to sluggish performance, excessive battery drain on laptops, and overall system slowdowns.
If you've been experiencing these issues, don't worry - you're not alone. Many users face similar challenges with Chrome's memory management. The good news is that there are specific steps you can take to optimize Chrome's performance and reduce its memory footprint.
In the following sections, we'll explore each solution in detail, guiding you through practical steps to alleviate Chrome's high RAM usage and ensure a smoother browsing experience. Whether you're a casual user or rely on Chrome for work, these tips will help you regain control over your browser's memory consumption.
Let's dive in and address the frustrating issue of Google Chrome's high RAM usage with these actionable fixes tailored for 2024.
How to Fix Google Chrome's High RAM Usage
Google Chrome is undoubtedly one of the most popular web browsers, favored for its speed and versatility. However, a common issue faced by many users is its tendency to consume large amounts of RAM, which can slow down your computer. If you're experiencing this, don't worry! There are several effective strategies to address Chrome's high RAM usage and optimize its performance. Here’s a comprehensive guide to help you resolve this issue:
1. Update Chrome Regularly
Keeping your browser updated ensures you have the latest performance improvements and bug fixes. To check for updates, click on the three-dot menu in Chrome, go to "Help," and select "About Google Chrome." If an update is available, Chrome will automatically download and install it.
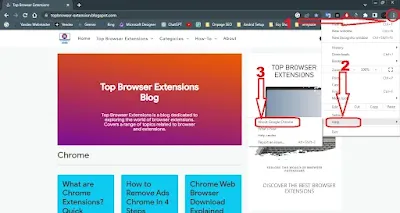
See Reasons Why You Should Update to the Latest Version of Google Chrome. And How to Do It!.
If you find any problem you will find the solution here: How to Troubleshooting Outdated Chrome Versions
2. Use Chrome's Built-in Task Manager
Chrome has a built-in Task Manager that allows you to identify which tabs or extensions are consuming the most memory. Press Shift + Esc (on Windows) or go to Menu > More Tools > Task Manager. From here, you can end processes for specific tabs or extensions that are using excessive RAM.
3. Limit Open Tabs and Extensions
Each open tab and extension in Chrome consumes additional memory. Limit the number of tabs you have open simultaneously, and regularly review and disable unnecessary extensions. To manage extensions, type "chrome://extensions/" in the address bar.

Google Says:
Your computer may have run out of memory, and can't load the site while also running your apps, extensions, and programs.
See How to Managing Chrome Extensions for Better Performance, With The best effective strategies for identifying problematic Chrome extensions, and disabling or removing them to improve Chrome's performance.
4. Enable "Hardware Acceleration"
Hardware Acceleration offloads some tasks from the CPU to the GPU, which can improve performance and reduce RAM usage. Go to Chrome Settings > Advanced > System, then toggle on "Use hardware acceleration when available."
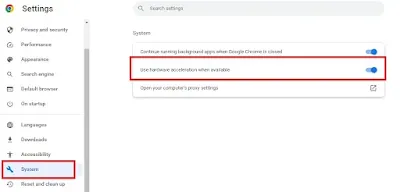
5. Clear Cache and Cookies
Accumulated cache and cookies can sometimes lead to increased memory usage. Periodically clear browsing data by going to Chrome Settings > Privacy and security > Clear browsing data.

6. Optimize Chrome Settings
Customize Chrome settings to optimize performance. Disable features like "Prefetch resources to load pages more quickly" (Settings > Privacy and security > Cookies and other site data) and "Continue running background apps when Google Chrome is closed" (Settings > Advanced > System).
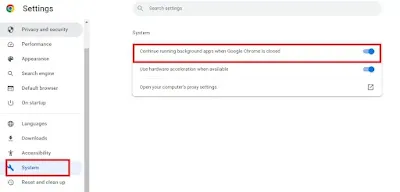
7. Reset Chrome Settings
If Chrome's performance issues persist, you can reset the browser settings to their original defaults. Go to Chrome Settings > Advanced > Reset and clean up > Restore settings to their original defaults.

8. Use Lightweight Alternatives
Consider using more lightweight browsers for certain tasks. For example, for casual browsing or reading, try minimalist browsers like Mozilla Firefox Focus or Opera Mini.
9. Upgrade Your Hardware
Sometimes, persistent performance issues may indicate that your computer's hardware is inadequate. Consider upgrading your RAM or switching to a faster SSD to improve overall system performance.
Conclusion
By implementing these strategies, you can effectively manage and reduce Google Chrome's RAM usage, thereby improving your browsing experience and optimizing your computer's performance. Remember to regularly maintain your browser and system settings for optimal efficiency. If the problem persists despite these efforts, consider seeking additional technical support. Happy browsing!